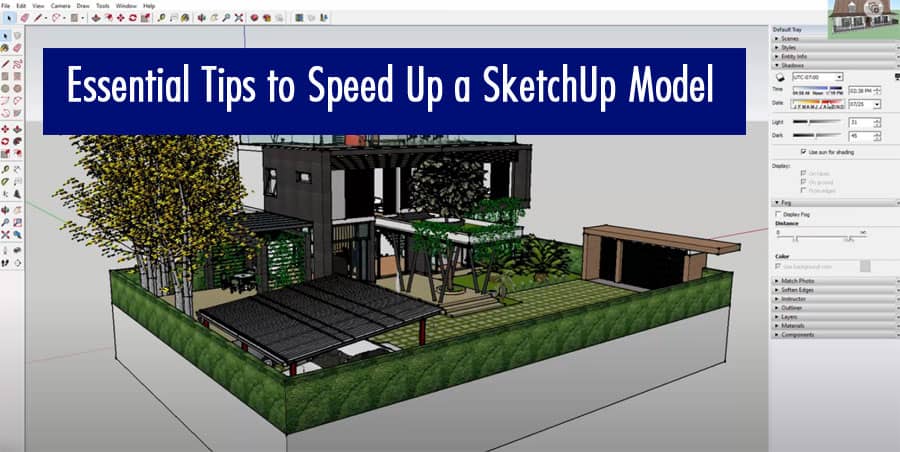If you’re an architect, interior designer, or engineer, you’ve probably used SketchUp to create 3D models. SketchUp is an excellent tool for creating complex designs, but it can be a bit slow at times. Slow SketchUp models can be frustrating, especially when you’re working on tight deadlines.
Understanding SketchUp Performance
Before we dive into the tips, it’s essential to understand how SketchUp works and what can affect its performance. SketchUp relies heavily on your computer’s hardware, including your processor, graphics card, and RAM. The more powerful your computer, the faster SketchUp will perform. SketchUp also uses a lot of memory when working with large models, so having enough RAM is crucial.
Another important factor is the complexity of your model. The more complex your model, the more processing power it requires, which can slow down SketchUp. If your model contains a lot of detailed textures and materials, it can also affect SketchUp’s performance. Finally, if you have a lot of plugins or extensions installed, they can slow down SketchUp, so it’s essential to keep them to a minimum.
Essential Tips to Speed Up Your SketchUp Model
Now that you understand what can affect SketchUp’s performance let’s dive into some essential tips to speed up your SketchUp model.
Use Layers
Using layers can help you organize your model and make it easier to work with. It can also help speed up your SketchUp model by reducing the amount of processing power needed to display your model. By turning off the layers you’re not currently working on, you can free up resources and make SketchUp run faster.
Simplify Your Model
Simplifying your model can significantly improve SketchUp’s performance. This can be achieved by removing unnecessary geometry or reducing the number of faces in your model. You can also simplify your model by using components and groups to organize your geometry. This can make your model easier to work with and help speed up SketchUp.
Use Proxy Objects
Proxy objects are lightweight versions of your model that can be used to replace complex geometry. They can help reduce the processing power needed to display your model, which can significantly improve SketchUp’s performance. You can use proxy objects for trees, people, and other objects that don’t need to be highly detailed.
Use Fast Styles
SketchUp styles can affect the performance of your model. Complex styles with a lot of textures and materials can slow down SketchUp. To speed up your SketchUp model, use fast styles that have fewer textures and materials. You can also turn off shadows and other effects to improve performance.
Use Purge Unused
SketchUp creates a lot of unused data, including materials, components, and styles. This unused data can take up valuable resources and slow down SketchUp. To speed up your SketchUp model, use the Purge Unused feature to remove any unused data.
Use Section Planes
Section planes can help you visualize the interior of your model without having to display everything at once. This can significantly improve SketchUp’s performance by reducing the amount of processing power needed to display your model. Section planes can also make it easier to work with complex models by allowing you to see inside them.
Optimize Textures
Textures can significantly affect SketchUp’s performance. High-resolution textures can slow down SketchUp, especially if you have a lot of them in your model. To speed up your SketchUp model, optimize your textures by reducing their size and resolution.
Use External References
If you’re working on a large project with multiple models, you can use external references to improve SketchUp’s performance. External references allow you to reference other models without having to import them into your current model. This can significantly reduce the processing power needed to display your model and make SketchUp run faster.
Keep Your Computer Clean
Keeping your computer clean can help improve SketchUp’s performance. Make sure you have enough hard drive space available and remove any files or programs you don’t need. You should also keep your computer free from malware and viruses, as they can slow down your computer and affect SketchUp’s performance.
Upgrade Your Hardware
If you’re still having performance issues with SketchUp, it may be time to upgrade your hardware. Consider upgrading your processor, graphics card, or RAM to improve SketchUp’s performance. This can be a bit costly, but it’s worth it if you’re working on complex projects and need SketchUp to run smoothly.
Conclusion
SketchUp is an excellent tool for creating 3D models, but it can be a bit slow at times. By following the tips outlined in this article, you can significantly improve SketchUp’s performance and work more efficiently. Remember to use layers, simplify your model, use proxy objects, use fast styles, use section planes, optimize textures, use external references, keep your computer clean, and upgrade your hardware if necessary.
FAQs
How can I check if my computer meets the minimum requirements for SketchUp?
You can check the minimum requirements for SketchUp on the official SketchUp website.
Can I use SketchUp on a Mac?
Yes, SketchUp is available for Mac OS.
How often should I purge unused data from my SketchUp model?
It’s a good idea to purge unused data every time you save your model.
Is it better to use components or groups to organize my geometry?
It’s better to use components because they’re more efficient and can be reused throughout your model.
Can I use SketchUp to create animations?
Yes, you can use SketchUp to create animations using plugins or extensions.