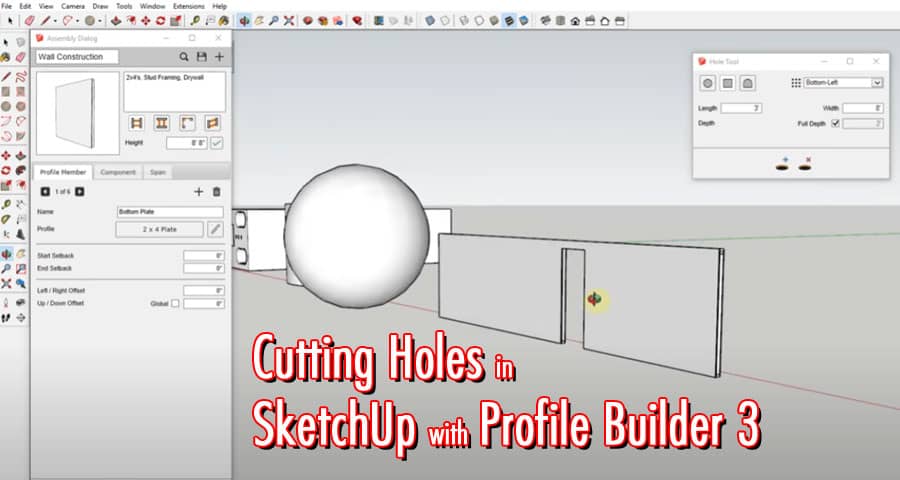SketchUp is a versatile 3D modeling software that allows users to create complex designs with ease. However, cutting holes in SketchUp can be a time-consuming and challenging task. This is where Profile Builder 3 comes in. In this article, we will guide you through the process of cutting holes in SketchUp using Profile Builder 3.
What is Profile Builder 3?
Profile Builder 3 is a powerful extension for SketchUp that allows users to create complex profiles and parametric assemblies. It provides users with a wide range of tools and features that simplify the process of 3D modeling. One of the key features of Profile Builder 3 is the ability to cut holes in SketchUp.
Getting Started with Profile Builder 3
Before we dive into cutting holes in SketchUp with Profile Builder 3, let’s take a quick look at how to get started with the extension. First, you need to download and install Profile Builder 3 from the SketchUp Extension Warehouse. Once installed, you can access the extension from the Extensions menu in SketchUp.
Creating a Profile
To cut a hole in SketchUp using Profile Builder 3, you first need to create a profile. A profile is a cross-section of the shape you want to cut out. To create a profile, follow these steps:
- Select the Profile Builder 3 tool from the Extensions menu.
- Click the New Profile button.
- Draw the shape you want to cut out using the Line and Arc tools.
- Click the Finish button to save the profile.
Creating a Hole
Once you have created a profile, you can use it to cut a hole in your SketchUp model. To create a hole, follow these steps:
- Select the Profile Builder 3 tool from the Extensions menu.
- Click the Add Assembly button.
- Choose the profile you want to use for the hole.
- Click the Create Assembly button.
- Select the face where you want to cut the hole.
- Click the Cut Face button.
Advanced Techniques for Cutting Holes
While the basic process of cutting holes in SketchUp with Profile Builder 3 is straightforward, there are some advanced techniques that can help you create more complex designs. Here are a few tips to keep in mind:
Using the Follow Me Tool
The Follow Me tool is a powerful feature in SketchUp that can be used in conjunction with Profile Builder 3 to create more complex holes. To use the Follow Me tool, follow these steps:
- Draw a path for the hole using the Line or Arc tool.
- Select the Profile Builder 3 tool from the Extensions menu.
- Click the New Profile button.
- Draw the profile you want to use for the hole.
- Select the path you drew in step 1.
- Click the Follow Me button.
- Click the face where you want to cut the hole.
Creating Parametric Assemblies
Profile Builder 3 allows you to create parametric assemblies, which are collections of profiles that can be modified based on specific parameters. This can be useful when creating complex designs that require multiple holes of different sizes and shapes. To create a parametric assembly, follow these steps:
- Select the Profile Builder 3 tool from the Extensions menu.
- Click the New Assembly button.
- Choose the profiles you want to use for the holes.
- Define the parameters you want to modify.
- Click the Create Assembly button.
Using the Intersection Tool
The Intersection tool can be used to create more complex designs by combining multiple profiles to create a single profile that can be used to cut a hole. To use the Intersection tool, follow these steps:
- Select the Profile Builder 3 tool from the Extensions menu.
- Click the New Profile button.
- Draw the profiles you want to intersect using the Line and Arc tools.
- Click the Finish button to save the profiles.
- Select the face where you want to cut the hole.
- Click the Intersection button.
Best Practices for Cutting Holes in SketchUp
When cutting holes in SketchUp with Profile Builder 3, it’s important to keep a few best practices in mind. These will help you create more accurate and efficient designs. Here are a few tips to consider:
- Start with a simple profile and work your way up to more complex designs.
- Use the Follow Me tool to create curved holes.
- Use parametric assemblies to create multiple holes of different sizes and shapes.
- Use the Intersection tool to combine profiles and create more complex designs.
- Keep your SketchUp model organized by using groups and components.
Conclusion
Profile Builder 3 is a powerful extension for SketchUp that simplifies the process of cutting holes in your designs. With its wide range of tools and features, you can create complex profiles and parametric assemblies with ease. By following the best practices we’ve outlined in this article, you can create accurate and efficient designs that meet your needs.
FAQs
What is Profile Builder 3?
Profile Builder 3 is a powerful extension for SketchUp that allows users to create complex profiles and parametric assemblies.
Can I cut holes in SketchUp without Profile Builder 3?
Yes, you can cut holes in SketchUp using other tools such as the Push/Pull tool or the Solid Tools extension. However, Profile Builder 3 provides users with a more efficient and accurate way to cut holes.
Can I use Profile Builder 3 to cut curved holes?
Yes, you can use the Follow Me tool in conjunction with Profile Builder 3 to cut curved holes.
Can I create multiple holes of different sizes and shapes using Profile Builder 3?
Yes, you can create parametric assemblies in Profile Builder 3 to create multiple holes of different sizes and shapes.
Are there any best practices I should follow when cutting holes in SketchUp with Profile Builder 3?
Yes, it’s important to start with a simple profile and work your way up to more complex designs. Additionally, you should keep your SketchUp model organized by using groups and components.