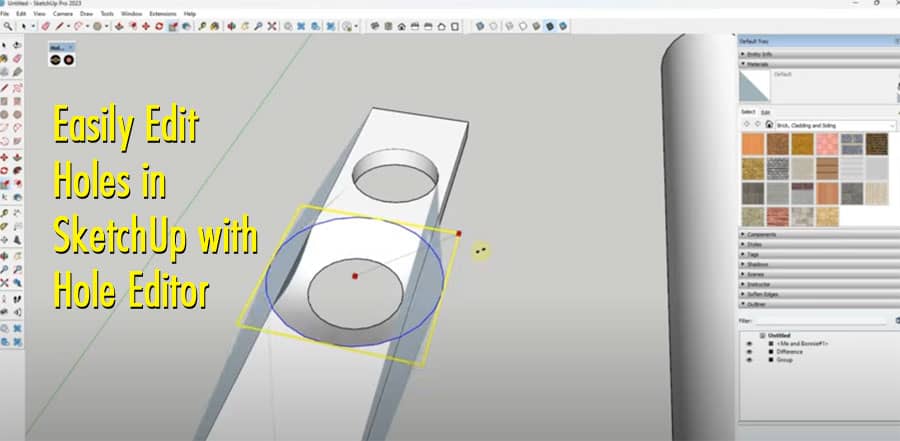SketchUp is a widely used 3D modeling software, and it offers several tools to create and modify models. One of these tools is the Hole Editor, which allows users to create, edit, and delete holes on surfaces.
What is Hole Editor in SketchUp?
The Hole Editor tool in SketchUp is used to create and modify holes on surfaces. It is a simple and intuitive tool that allows users to create holes of different shapes and sizes on surfaces. With the Hole Editor, users can easily create holes for doors, windows, and other openings in their models.
How to Use Hole Editor in SketchUp?
Using Hole Editor in SketchUp is a straightforward process. Here’s a step-by-step guide:
Step 1: Select the Surface
To create a hole in a surface using the Hole Editor, you need to select the surface first. You can do this by clicking on the surface with the Select tool.
Step 2: Open the Hole Editor
Once the surface is selected, go to the “Tools” menu and select “Hole” > “Hole Editor.” This will open the Hole Editor dialog box.
Step 3: Create the Hole
In the Hole Editor dialog box, you can select the shape of the hole you want to create, such as a rectangle or a circle. You can also set the dimensions of the hole by entering the width, height, and depth values. Once you have set the parameters, click “Create Hole” to create the hole.
Step 4: Edit the Hole
To edit the hole, you can use the options available in the Hole Editor dialog box. You can change the shape, size, and position of the hole. You can also use the “Push/Pull” tool to adjust the depth of the hole.
Step 5: Delete the Hole
To delete the hole, select the surface and go to the “Tools” menu and select “Hole” > “Delete Holes.” This will delete all the holes on the selected surface.
Tips for Using Hole Editor in SketchUp
Here are some tips that can help you use the Hole Editor tool in SketchUp more effectively:
Tip 1: Use Keyboard Shortcuts
Using keyboard shortcuts can save you a lot of time when using the Hole Editor tool. For example, you can use the “M” key to toggle the Hole Editor on and off.
Tip 2: Use Guides
Guides can be very helpful when creating holes in SketchUp. You can use guides to ensure that the hole is positioned correctly and is the right size.
Tip 3: Use Components
If you need to create multiple holes that are identical in shape and size, you can use components. By creating a component, you can easily replicate the hole multiple times without having to recreate it every time.
Conclusion
The Hole Editor tool in SketchUp is a useful tool that allows users to create, edit, and delete holes on surfaces. It is a simple and intuitive tool that can save users a lot of time when modeling. By following the steps outlined in this article, you can easily use the Hole Editor tool in SketchUp to create and modify holes on surfaces.
FAQs
What is the difference between the Hole tool and the Hole Editor tool in SketchUp?
The Hole tool is used to create simple holes on surfaces, while the Hole Editor tool allows users to create, edit, and delete holes on surfaces.
Can I use the Hole Editor tool on curved surfaces?
Yes, the Hole Editor tool can be used on curved surfaces as well.
Can I edit the size of a hole after it has been created using the Hole Editor tool?
Yes, you can edit the size of a hole by selecting the surface and opening the Hole Editor dialog box.
Can I undo changes made using the Hole Editor tool?
Yes, you can undo changes made using the Hole Editor tool by pressing “Ctrl+Z” on Windows or “Cmd+Z” on Mac.
Overall, the Hole Editor tool is a powerful feature in SketchUp that allows users to create and edit holes with ease. By following the steps outlined in this article and using the tips provided, you can become proficient in using the Hole Editor tool to enhance your 3D models in SketchUp.