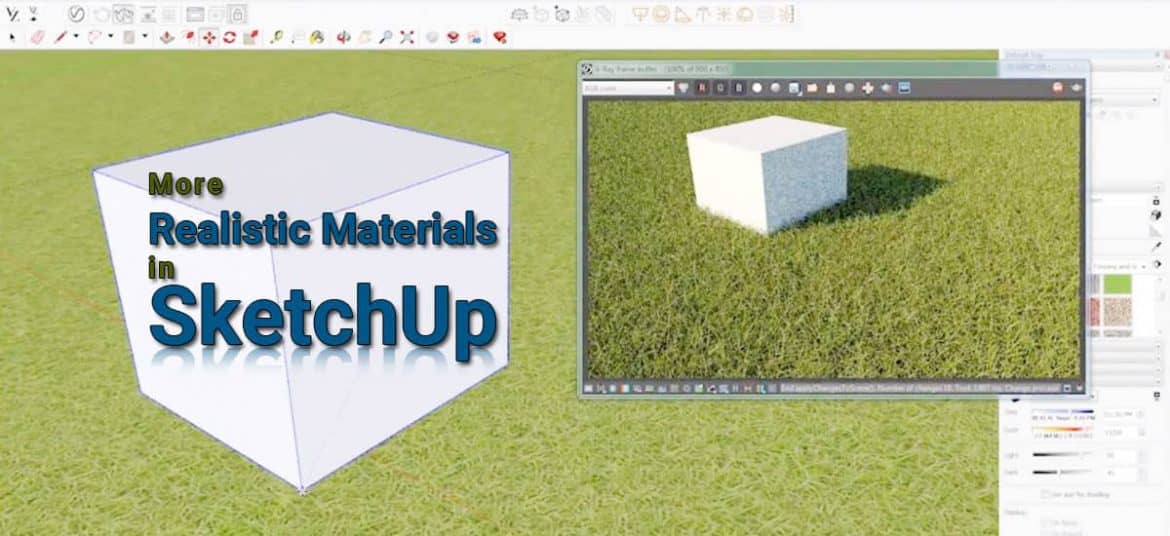There are several different ways to make material look realistic within your Sketchup model. Here are some tips which can help you creating a naturalistic model. Let’s get started.
Adjust Material Size to look realistic
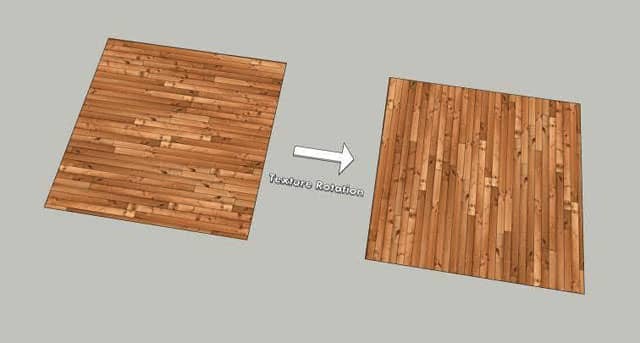
In order to look the material look realistic within Sketchup, they need to be sized to a real word size. For example, in Sketchup , there is a default model and if we measure it, it has a height about six feet which is a normal height of a human being Basically it means , this gives you a size of your model. Sometimes when you add material into your model, it seems the detail of material is too big or small. In this case, you can adjust them within your edit tab under material.
Re-Use the same material with “Make Unique Texture”
You can use the same material and you set up different sizes by using make unique texture. For instance, copy the existing texture. Sometimes you wish to change the size of the copied texture to make it look different. For that just right click on the copied texture and click on make unique texture. That will going to copy your texture in other layer. Now you can change the colour of the texture or resize it.
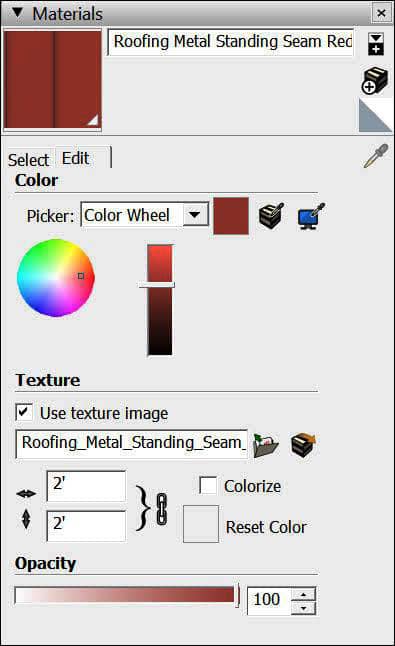
Download and Import higher resolution texture
Sketchup has a bunch of different materials. Like brick material, sand material etc. Whole bunch materials can be found out in the drop down. Sometimes you need more high resolutions material files but you get low resolution files. This low resolution texture will not help you in doing rendering. What you can do , you can go to a website like www.sketchuptexture.com and you can actually download other materials. Once you have download the file, you can unzip it and it will contain an image. Double click it and the image will pop up.
In order to add this material in Sketchup, open Sketchup and go to Sketchup model. Click on File and click on import. Navigate the image to into the folder where it is located. Name your image and Import it.
Place material location using position texture
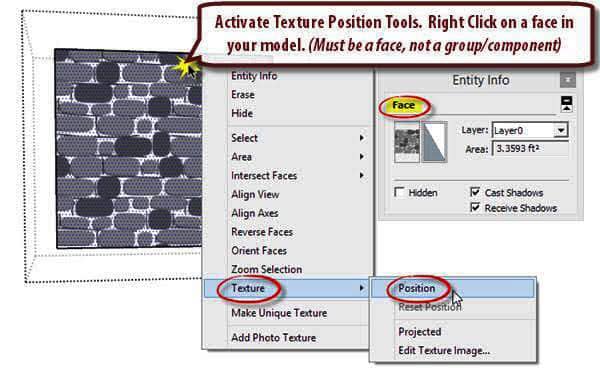
Clicking on position texture will help you to resize your texture. The main function of position is to custom scale it and make it more realistic. You can transform the texture according to your criteria.