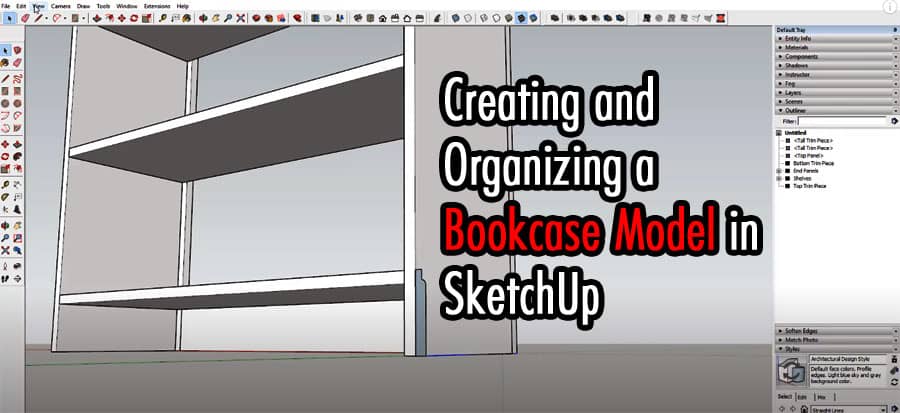If you’re a designer, architect, or just someone who enjoys 3D modeling, then you’re probably familiar with SketchUp. This software has become a go-to for many creatives due to its versatility, ease of use, and powerful tools.
Choosing the Right Template
The first step in any SketchUp project is choosing the right template. This is important because it will determine the scale, units, and style of your model. For a bookcase model, we recommend choosing the “Interior Design – Feet and Inches” template. This template uses feet and inches as units, which is perfect for furniture models.
Setting up the Workspace
Once you’ve chosen the right template, it’s time to set up your workspace. In SketchUp, you have the option to customize your workspace to fit your needs. For a bookcase model, we recommend setting up your workspace with the following tools:
- Tape Measure Tool (T)
- Line Tool (L)
- Rectangle Tool (R)
- Push/Pull Tool (P)
- Move Tool (M)
- Select Tool (Spacebar)
Creating the Basic Shape
Now that you’ve set up your workspace, it’s time to start creating the basic shape of your bookcase. To do this, you’ll use the Rectangle Tool (R) to draw the base of your bookcase. Use the Push/Pull Tool (P) to give it depth. Next, use the Line Tool (L) to create the vertical supports for the shelves. Use the Push/Pull Tool (P) to give them height.
Adding Shelves
Once you’ve created the basic shape of your bookcase, it’s time to add shelves.
- Use the Rectangle Tool (R) to draw the shape of your shelves.
- Use the Push/Pull Tool (P) to give them depth.
- Use the Move Tool (M) to position them between the vertical supports.
Repeat this process for all the shelves.
Adding Details
Now that you’ve added the shelves, it’s time to add some details to your bookcase. Use the Line Tool (L) to create decorative trim around the edges of the shelves. Use the Push/Pull Tool (P) to give them depth. You can also add details to the vertical supports and the base of the bookcase.
Organizing the Model
Once you’ve finished creating your bookcase model, it’s time to organize it. Use the Select Tool (Spacebar) to select each component of your model. Use the Move Tool (M) to position them where you want them. You can also use the Rotate Tool (Q) to adjust the angle of your components.
Adding Materials and Textures
Now that you’ve organized your model, it’s time to add some materials and textures. Use the Paint Bucket Tool (B) to apply materials to each component of your model. You can also use the Materials panel to choose from a variety of pre-made materials. You can also add textures to your model by importing them from your computer.
Exporting Your Model
Once you’ve finished your bookcase model, it’s time to export it. Use the Export button to choose your preferred file format. We recommend exporting your model as a .skp file, which is the native SketchUp file format.
Tips for a Better Bookcase Model
To create a better bookcase model in SketchUp, here are some tips to keep in mind:
- Use the Tape Measure Tool (T) to ensure accurate measurements.
- Use the Zoom Tool (Z) to get a closer look at your model.
- Use the Eraser Tool (E) to delete unwanted lines or shapes.
- Use the Group Tool (Ctrl+G) to group components of your model.
- Use the Outliner Tool (Window > Outliner) to organize your model hierarchy.
- Use the Follow Me Tool (Ctrl+Shift+Q) to create complex shapes.
- Use the 3D Warehouse to find pre-made components or materials for your model.
Conclusion
Creating and organizing a bookcase model in SketchUp may seem daunting, but it’s actually quite simple. By following the steps outlined in this article, you can create a detailed and accurate bookcase model that’s ready for rendering or 3D printing. Don’t be afraid to experiment with different tools and techniques to make your model unique and personalized.
FAQs
Is SketchUp difficult to use for beginners?
SketchUp may have a learning curve for beginners, but with practice and dedication, it’s easy to become proficient in this software.
Can I import my own textures in SketchUp?
Yes, you can import your own textures in SketchUp by going to the Materials panel and selecting Import.
Can I customize the shortcuts in SketchUp?
Yes, you can customize the shortcuts in SketchUp by going to Window > Preferences > Shortcuts.
Is SketchUp only used for architecture and design?
No, SketchUp can be used for a variety of applications, including game design, engineering, and product design.
Can I share my SketchUp model with others?
Yes, you can share your SketchUp model with others by exporting it as a file or by sharing it through the 3D Warehouse.