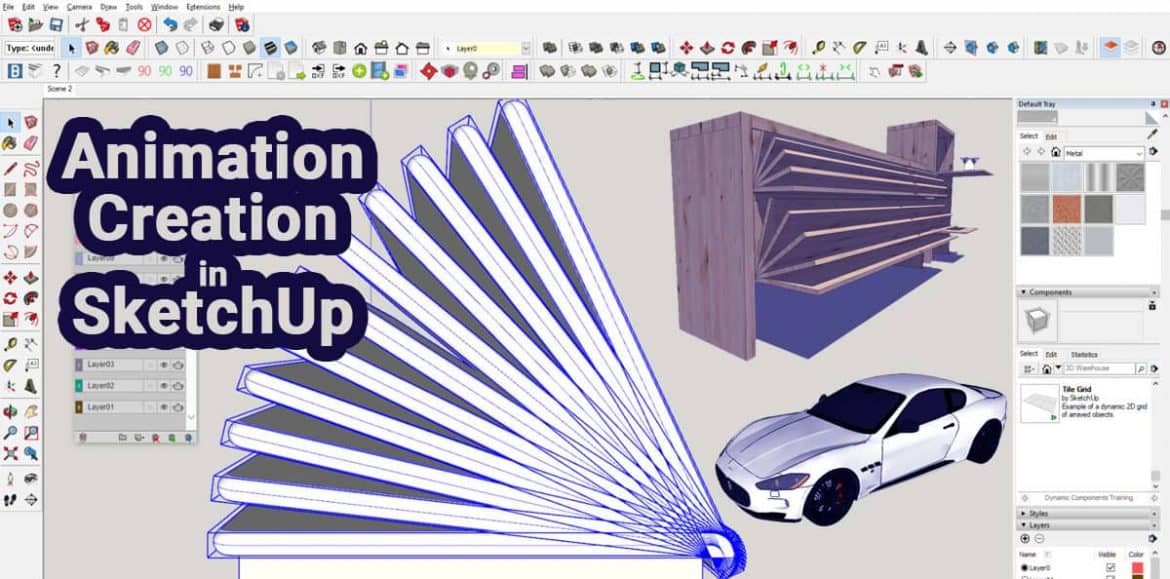This article will teach you to create animations in SketchUp using scenes. Today’s article is series about using scenes in SketchUp. Today we are going to talk about using scenes to create a flythrough animation.
We are going to start by creating two views. I’m going to use a house model as an example. Let’s start by creating a view looking at the front side of this house, then rotating the house and creating a view at the backside of the house.
Now if we click on the tab for our first scene, you’ll see SketchUp automatically creates a transition between the 2 scenes.
This, in a nutshell, is how SketchUp creates animations – it figures out the best path between different views and creates a smooth animation between them.
Example
You wanted a scene that goes around the right side of the house instead of the left side and could either insert an additional view on the proper side of the house, otherwise you could update your back view so it’s more on the proper side of the back of the house. You can see SketchUp will fly around the right side if you do this.
Let’s say you’ve got a bunch of various views that you simply want SketchUp to cycle through. You can have it run an animation through all of them by right-clicking on the tabs at the top of the page and clicking “Play.” You will notice how this will cycle through all the views as an animation.
Changing Time of Animation
However, sometimes, you want to change the amount of time SketchUp spends on a view. For example, maybe you would like the scene transitions to be slower, otherwise, you want it to spend longer paused on a particular scene.
To adjust these settings, you are going to want to open the animation settings by going to “View, Animation, Settings.” This will pop up a box with three options.
- The first is “enable scene transitions.” If you turn this off, instead of animating between your different scenes, SketchUp will just jump to the next view.
- The second allows you to line how long SketchUp takes to transition between your different scenes.
- The third allows you to line how long SketchUp pauses between each transition.
So if we wanted our animation to be smooth between views, you could lengthen your scene transition time, and set your scene delay to zero, creating a non-stop camera flight in your model.
Camera
For the above example of animation, I want to point out that not only can you adjust the location of your camera, you can also adjust other attributes of your camera, like the field of view. When you move your camera into the inside of a building, sometimes you would like to regulate your field of view so you’ll see more together with your camera (it’s almost like using a fish-eye lens on an actual camera to create a wide view). When you update a scene with this field of view, Sketchup will store the sector of view in your scene, allowing you to quickly adjust between interior and exterior shots.
NOTE: If you open up the scenes section of your tray, you can note that each scene has an option for “Include in animation.” If you uncheck this box, that particular scene would not be included in your animation. You can see when you do this, SketchUp will put the scene in parentheses, so you can tell it’s not included in your animation.