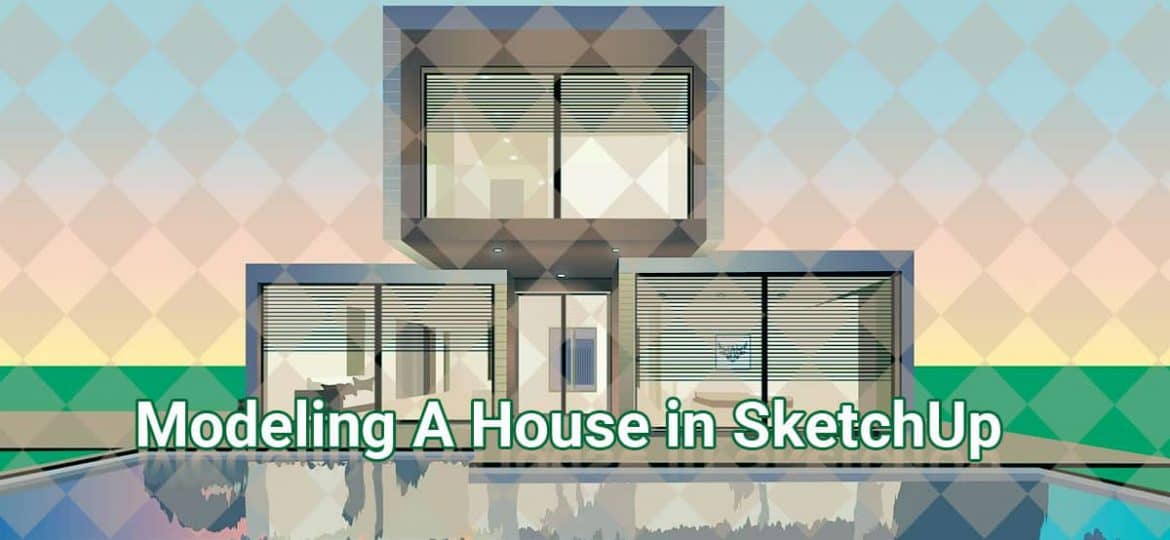In this article, you will learn to model a basic house in SketchUp with the help of push pull and offset tools. Here you will also learn few shortcuts to build a basic model.
Footprint
To start, we’re getting to draw the footprint of our house. If it is a rectangle, you’ll just activate the rectangle tool by tapping the “R” key, then typing within the measurements of your house and hitting the enter key.
Extruding your Model
Now that we have the footprint of the house drawn, we are going to use the push-pull tool to extrude the house into 3D. To do this, activate the push-pull tool by tapping the “P” key, click once on the face of your house, then type in the height you did like to see and hit the enter key. This will extrude your house at the peak you entered.
Roofing
Now that we have the house shape, we are going to add a slope to our roof. Probably the simplest way is to find the midpoint of the house is to use the line tool to draw a line up 3′. Once you have drawn your lineup, you can draw a line up 3′. Once you have drawn your line up, you can draw lines to the two corners to create a face, then erase your center line so that the face you created is one uniform face. Then, use the push-pull tool to extrude this face to the rear side of your house.
NOTE: Remember that you can use inferencing as you do this to quickly draw this new shape to the backside of your house. You can click anywhere on the rear side to try this.
Now we are going to do is use the offset tool to draw our eave. Remember, the offset tool will draw a series of lines supported by the lines round the perimeter of a face. Activate the offset tool, click on your face, then type during a distance, like 6″, and hit the enter key. Now clean up the new face that was created, then push pull it so that you have a 12″ overhang on one side, then extrude it back the other way so you’ve got a 12″ overhang on the opposite side.
Adding Doors and Windows
Now, let’s add a door and a window. To do this, we are going to use the rectangle tool to draw our door, then use the offset tool to create some trim. You can start by using the rectangle tool to draw your door – in this case, draw a rectangle that’s 4′ wide x 9′ high. Now, use the offset tool to draw 3″ of trim. You can push-pull this trim 3″ approximately to offer your trim some detailing. Let’s do the same thing with our window – draw a window on the wall to the dimensions you did like, then use the offset and push-pull tools to create your trim.
Creating Chimney
The other thing we will do now creates a chimney. To do this, I’m going to start by drawing one Irine right off our roof along the green axis. Once you have done this, you can use the rectangle tool to draw a rectangle the size of our chimney. From here, you’ll either extrude this rectangle down using the push-pull tool, otherwise you can just manually attract lines along the blue axis that intersect together with your roof to fill in the faces. This is probably a cleaner solution.
Adding Materials
Finally, if you would like to, you’ll are available and add materials to your house using the materials section in your tray. This is quite easy – just click on the material you did like, then click on the face you did like to colour in order to apply the material.
Wainscot
One thing I’m getting to do really quick is added a wainscot to our model. To do this, all I’m getting to do is use the move tool in copy mode to repeat the lines around the base of our model up about 3’0″. Simple double click on the face on rock bottom to pick the perimeter, deselect the face by “Shift-Clicking,” and use the move tool in copy mode to manoeuvre the perimeter lines up about 3’0″. You can push pull it slightly to offer it a touching depth, then apply a brick material. You could even model a little cap in here if you wanted to.