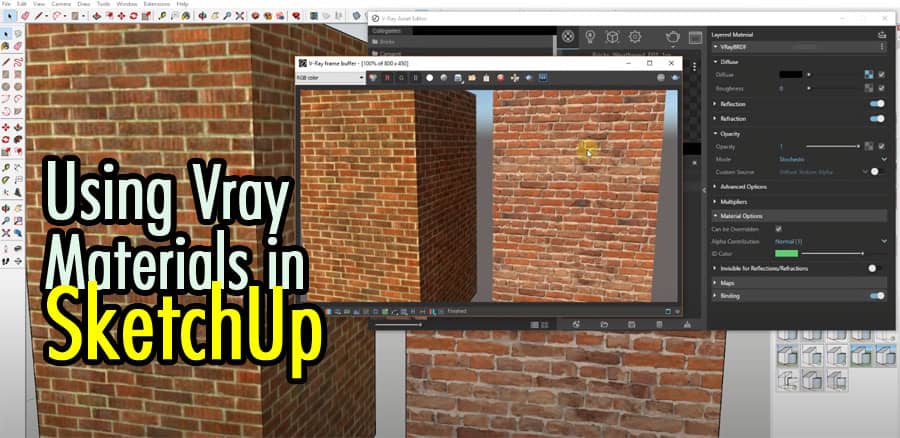Are you looking to take your SketchUp designs to the next level? With V-Ray materials, you can achieve stunning photorealistic renderings that will impress your clients and elevate your projects.
Introduction
SketchUp is a powerful 3D modeling software that allows designers and architects to bring their ideas to life. V-Ray, on the other hand, is a popular rendering engine known for its ability to produce high-quality and realistic renders. By combining the two, you can unlock a new level of realism in your SketchUp projects.
Understanding V-Ray Materials
Before we dive into the process of using V-Ray materials in SketchUp, let’s first understand what they are. V-Ray materials are digital representations of real-world materials that mimic their physical properties, such as color, texture, reflectivity, and transparency. They allow you to apply lifelike materials to your 3D models, making them look more convincing and visually appealing.
Benefits of Using V-Ray Materials in SketchUp
Using V-Ray materials in SketchUp offers several benefits. Firstly, they enhance the realism of your renders by accurately simulating the behavior of real materials under different lighting conditions. Secondly, V-Ray materials provide greater control over the appearance of your objects, allowing you to achieve the desired look and feel for your designs. Additionally, V-Ray materials can save you time by providing pre-made material presets that you can easily apply to your models.
Setting Up V-Ray Materials in SketchUp
To use V-Ray materials in SketchUp, you’ll need to have V-Ray installed on your computer. Once you have it installed, you can set up the materials library within SketchUp. This library contains a wide range of pre-made materials that you can use in your projects.
Applying V-Ray Materials to Objects
With V-Ray materials and the materials library set up, you can start applying them to your objects in SketchUp. This process involves selecting the desired material from the library and assigning it to the appropriate surfaces or objects in your model. By doing so, you can instantly transform the appearance of your designs and make them more visually appealing.
Adjusting V-Ray Material Properties
V-Ray materials offer a wide range of customizable properties that allow you to fine-tune their appearance. From adjusting the color and texture to controlling reflectivity and transparency, you have full control over how your materials look in your renders. Experimenting with these properties can help you achieve the desired visual effects and create realistic renderings.
Creating Realistic Textures with V-Ray Materials
One of the key advantages of using V-Ray materials is the ability to create realistic textures. By leveraging features like displacement mapping, bump mapping, and procedural textures, you can add intricate details and surface variations to your materials. This level of realism can make your renders indistinguishable from photographs and captivate viewers with their authenticity.
Optimizing V-Ray Materials for Rendering
When using V-Ray materials, it’s essential to optimize them for rendering. This involves adjusting settings like the quality of textures, the complexity of materials, and the sampling rate. By finding the right balance between quality and performance, you can ensure that your renders are both visually pleasing and efficient.
Tips and Tricks for Using V-Ray Materials in SketchUp
To help you make the most out of V-Ray materials in SketchUp, here are some tips and tricks:
- Utilize material presets: The materials library contains a variety of presets that can be a great starting point for your designs.
- Experiment with different properties: Don’t be afraid to play around with the various material properties to achieve the desired effect.
- Use real-world references: Take inspiration from real materials and try to replicate their appearance using V-Ray materials.
- Pay attention to lighting: The lighting in your scene can greatly affect the appearance of V-Ray materials, so experiment with different lighting setups.
- Keep materials organized: Create a logical system for organizing your materials library to streamline your workflow.
Troubleshooting V-Ray Materials
Despite its power and versatility, working with V-Ray materials may sometimes pose challenges. Here are a few common troubleshooting tips:
- Ensure V-Ray is properly installed and up to date.
- Check that your materials are assigned correctly to objects in your model.
- Verify that your lighting and rendering settings are optimized for V-Ray materials.
- Seek assistance from the V-Ray community or official support channels for specific issues.
Conclusion
In conclusion, using V-Ray materials in SketchUp can significantly enhance the visual quality and realism of your 3D models and renderings. By understanding the fundamentals of V-Ray materials, setting them up correctly, and leveraging their properties, you can create captivating designs that impress clients and leave a lasting impact. So why wait? Start exploring the world of V-Ray materials in SketchUp and take your designs to new heights.
FAQs
Can I use V-Ray materials with any version of SketchUp?
Yes, V-Ray materials are compatible with different versions of SketchUp. However, it’s recommended to use the latest versions of both software for the best compatibility and feature support.
How do I install V-Ray materials in SketchUp?
To install V-Ray materials in SketchUp, you need to have V-Ray installed on your computer. Once installed, the materials library will be available within SketchUp, allowing you to access and apply the materials to your models.
Can I create my own V-Ray materials?
Absolutely! V-Ray materials offer extensive customization options, allowing you to create your own materials from scratch. You can adjust properties like color, texture, reflectivity, and more to achieve unique and personalized materials for your designs.