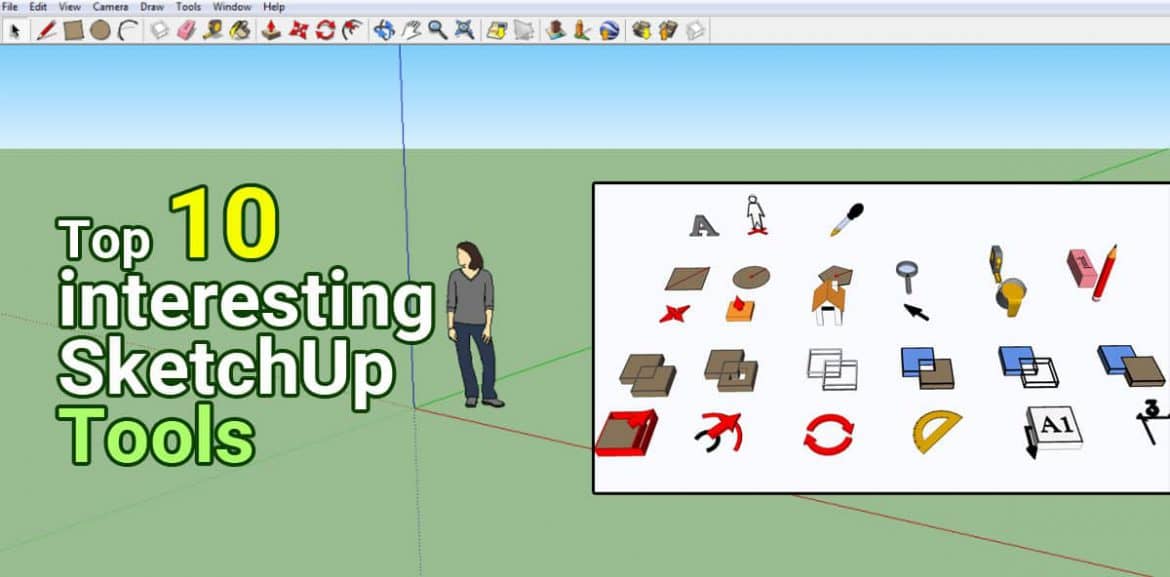With the help of SketchUp, you can craft more realistic architectural visualizations. The capabilities of SketchUp are quite broad, but it can also be a little overwhelming to know which tools to use. Sketchup has its own native tools, which are the essence of its simplicity. They allow you to navigate, create, and edit a 3D model, but it also has additional plugins and extensions. These plugins can help us execute a specific task that native tools are less capable of.
Let’s start by listing the most important native SketchUp tools first, the ones that make SketchUp so unique.
Line Tool
This tool is likely used every single time you design something in SketchUp. As a drafting tool, it allows you to create any 2D surface by connecting line segments. The lines can be drawn in the X, Y and Z axis with the left click of the mouse. The shortcut key for this tool is “L”.
To draw the most basic lines in your Layout document, you can use the orderly Line tool to draw straight lines or its freewheeling cousin, the Freehand tool, to draw loopy swerving lines any which way you like.
Eraser
It is basically used to erase the line segments you don’t need anymore. The way it works is by clicking with the left button of the mouse over any line. The shortcut key is “E”.
In Layout, you can delete entities from the drawing area in a few different ways: To use the Erase tool, follow these steps:
- Select the Erase tool.
- Click any entity to erase it. Or, click and drag the Erase tool cursor over several entities and release the mouse button to delete them.
Rectangle
Rectangles are simple shapes, but for those of you who like pizzaz in your rectangles, Layout has four rectangle tools. Each tool does a little something different with the rectangle’s lines or corners.
No matter which rectangle tool you choose, the steps for drawing a rectangle are the same:
Select your rectangle tool of choice. You find each rectangle tool on the default toolbar’s Rectangle menu or by choosing Tools > Rectangles and selecting your desired tool from the submenu.
To set the rectangle’s starting point, click in the drawing area. Or type absolute coordinates in the Measurements box. For example, to place the rectangle’s starting point 1 inch across on the X axis and 2 inches down on the Y axis (relative to the drawing area’s upper-left corner), type [1“,2”] and press Enter (Microsoft Windows) or Return (Mac OS X).
To expand your rectangle, drag diagonally from the starting point and click to set the rectangle’s final shape. To constrain the rectangle to a square, hold down the Shift key as you drag. Or, if you want to set a precise size, type an absolute coordinate for the corner opposite the starting point (for example, [7“,10”]) or type precise rectangle dimensions (such as 6“,8”), and then press Enter or Return.
Orbit /Zoom /Pan
You can orbit the camera view by pressing and holding the scroll wheel of the mouse. This is very useful to explore our models from different angles. The shortcut for this tool is “O”.
The zoom tool let you get closer or farther from the object you’re modelling by using the scroll wheel of the mouse moving it forward or backward. It’s very useful when you want to see a smaller detail or a general view in the 3D model. The shortcut key for this tool is “Z”.
The panning tool helps you to move without losing your previous perspective. It only provides you with a vertical and horizontal movement, and that’s very handy when you want to frame a scene. You can access this tool by holding the scroll wheel and pressing Shift at the same time. The other option is to press “H”.
Position Camera
To play with your model’s height we can use this particular tool.This Tool enables you to view your model at a specific height relative to the surface of your model. That height is meant to reflect a person’s eye height, and you can adjust it to any height you like.
Offset
What this tool does is generate an equidistant line of any face. The shortcut for using this tool is pressing the “F” button and positioning your cursor on the line or surface you want to offset. Then move the cursor outside or inside according to what you need, and finally give it a selected distance with the numeric pad.
Push/Pull
Without a doubt Push Pull is one of the most used tools in SketchUp. That’s because it allows you to extrude a 2D surface to convert it into a 3D shape. The easy way you can access this tool is by pressing the “P” button, positioning your cursor over the face you want and then clicking the left button of the mouse to start extruding. You can give it a determined value with the numeric pad or simply click again until you’re happy with the result.
Follow me
The Follow Me tool in SketchUp lets you create forms that are extrusions. It’s a little bit like Push/Pull, except that it doesn’t just work in one direction. You tell Follow Me to follow a path, and it extrudes a face all along that path.
Follow Me is especially handy for modelling finishing details that follow a perimeter or edge, such as crown molding or gutters. It also makes easy work of modelling lathed objects, like a spindle, and curved vessels, such as a bowl or a vase.
Paint Bucket Tool
The Paint Bucket tool allows you to select a colour or texture and apply it to a model face. The Paint Bucket tool is used for three primary tasks when modelling and rendering:
Replacing a solid colour or texture with a downloaded texture image from your Texture Library
Scaling the texture image and resolution Swapping out textures when you’re editing the model during the draft iterative process.
Make Group Components
While SketchUp is one of the easiest 3D modelling software’s to learn and use, sometimes smart modelling strategies can make your life a lot easier when working in 3D. For example, one of the things that SketchUp does by default is making geometry sticky. This kind of sticky geometry can sometimes be useful, but as you start working with more complex models, it can cause you all sorts of problems. However, there is a very simple solution that can help you avoid this issue. This solution is the “Make Group” tool. Groups in SketchUp are exactly what they sound like. They are a number of different geometry items grouped together to make a single item. The time saving thing about groups is that groups do not stick together. This means that when organized properly, you’ll never have to worry about going back into your model and trying to edit items, only to find that faces are stuck together and you have to delete faces and re-model them.
It is possible in SketchUp to have groups inside of groups (called subgroups). When you’re inside a group, simply select the items that you’d like to add to your subgroup, right click and select the “Make Group” option.
Groups help you keep your model organized. A good rule of thumb is that any time you have a bunch of objects you even remotely think that you might need to change later, put them in a group or a component (see below). Otherwise, you risk creating a model with so many faces stuck together that you’ll never be able to edit them in the future.