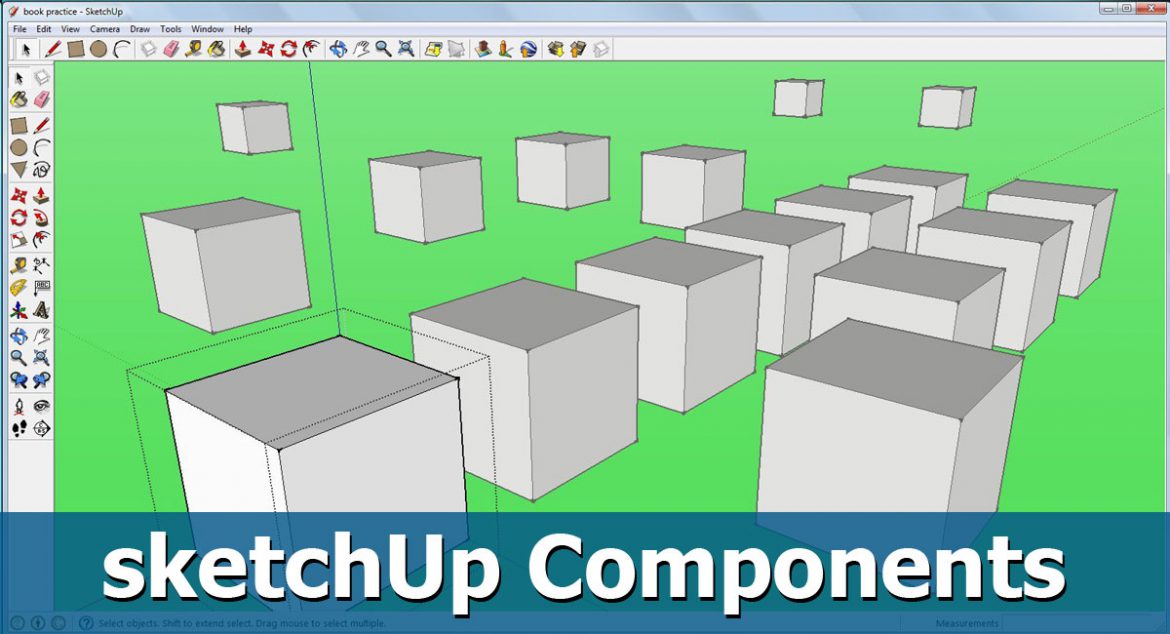Before we start inserting components, we need to know that every component has a definition and an instance:
A component definition provides a blueprint for how all components of a specific type appear and behave in the drawing area. When we insert a component into a model, we create a component instance, which is based on its definition.
So, say we want to use a premade component called Framed Half Door with Double Panel. The definition outlines what that door looks like, and we can insert as many instances of that component into our model as we like.
Basic rules of modeling in SketchUp
There are five basic rules of modeling in SketchUp.
Rule #1: If we are going to use something more than once in our model, make a Component of it. This applies to copying things. Make a Component of it first, then copy the Component.
Rule #2: Draw everything on Layer0. (This is the default layer, so unless you actively change it, everything you draw will be on this layer.)
Rule #3: Before you copy a Group, first consider making it into a Component.
Rule #4: Context click > Make Unique if it is needed to change some components to be different than others of the same definition.
We can not make too many Components. We can always simplify later. When we explode all of a component, it (they) turns back into basic geometry and the definition can be purged from the model. So, say we want to use a premade component called Framed Half Door with Double Panel. The component definition outlines what that door looks like, and we can insert as many instances of that component into our model as we like.
Tip
All this business about the definition and instances is important, because when we edit entities within a component instance, we edit the definition, too. Change the door’s glass, and the glass in all component instances changes. Change the double panel into a single panel, and all the doors in our model have a single panel, too. However, we can scale, rotate, and flip a whole component without changing the other instances. Editing components explains how to edit component entities or the component as a whole.
Inserting components
- Select or download a component via the Components panel.
- Import a SketchUp file (with the .skp file extension).
- Drag a SketchUp file from File Explorer (Microsoft Windows) or the Finder (Mac OS X) into your model.
Premade components are most often inserted from the Components panel into a model. Follow these steps:
- By default, the Components panel opens to the Components Sampler collection, as shown in the figure.
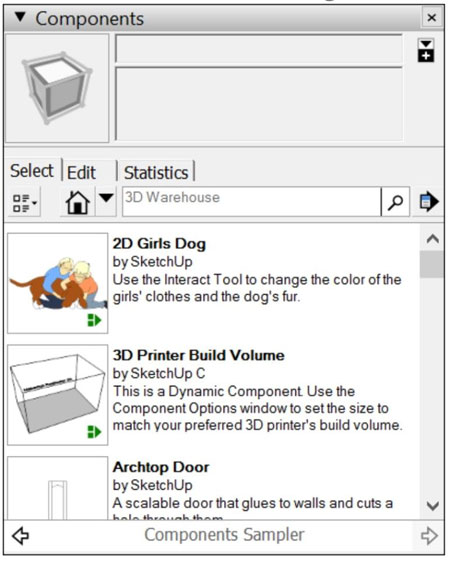
- We can select one of the sample components and proceed to the next step. However, the sampler’s selection is limited compared to the vast selection in the 3D Warehouse. To try the 3D Warehouse, type a search term in the 3D Warehouse search box. (Searching for components, later in this article, explains other ways to search the 3D Warehouse.) To browse collections, click the down arrow next to the In Model icon (home) and select a collection. After you select or download a component, SketchUp loads the component onto the Move cursor.
- Click in the drawing area to place the component in our model.
A SketchUp can be saved to in hard drive, we can import the model as a component in another model. Follow these steps:
- Open the model into which we want to import a SketchUp file.
- Select File > Import.
- In the Open dialog box that appears, navigate to the SketchUp file. If we don’t see our file, in the Files of Type drop-down list, select SketchUp Files (.skp).
- Select the Sketchup file, and click Open. SketchUp loads the component onto the Move cursor.
- Click in the drawing area to place the component in your model.
Dragging a SketchUp file from the File Explorer (Microsoft Windows) or the Finder (Mac OS X) into an open model also loads the SketchUp file onto the Move cursor. Simply click to place the component in your model.
Tip
If having trouble seeing the components in the Components panel, try changing view options. Click the View Options button and choose from Small Thumbnails, Large Thumbnails, Details, or List.