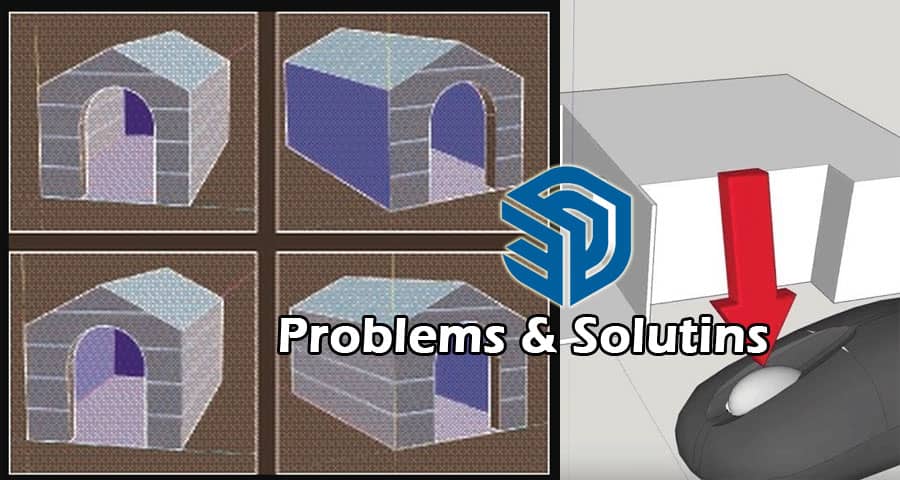In spite of the good news, every new user that begins using SketchUp will encounter certain problems at some point in time, usually during their first couple of hours of using it. It is okay to call these problems growing pains, as they are a natural part of the process. As you can see, it is often a good thing that SketchUp problems are common, which means that you can anticipate a lot of the bad stuff you are likely to run into. As a result of this article, you can learn ways to work around those SketchUp issues by using the tips and tricks mentioned in this article.
A few issues in SketchUp with their respective solutions
Here are a few recorded basic problems while using SketchUp and their respective solutions:-
Creating a Face can sometimes be an issue
There are a couple of places where you want SketchUp to create a face, and you have faithfully traced around those points but for some reason, you failed to create a face. It becomes apparent that the source of the problem is found when the camera is shifted back and forth to a standard front and right position.
Almost every time, SketchUp doesn’t create a face where you think it should, an edge is not on the plane where you think it should be, and this is the reason you don’t see the face you want. A good way to check if your edges are coplanar is to draw a diagonal edge across the area where you would like a face to appear, and then draw another edge on either side of it. There is a chance that a face will appear now as your edges are not all on the same plane.
Solution
The Color By Axis option can help you see at a glance which edge is the problem, which will help you fix it. In order to use Color By Axis, follow these steps:-
- The edge color should be changed from All Same to By Axis within the Styles panel. There are different colors for edges in SketchUp; there is a red axis, for example, that is parallel to the red axis, and there is a blue axis that is parallel to the blue axis, and so on.
- You should pay careful attention to the edges of the face you wish to define. It is important to ensure that all of the edges are the correct color. It makes little sense to use this technique if they are not all parallel to the drawing axes. You have a problem if they are both black, but one of them is black. As soon as you have fixed it, switch back to All Same.
SketchUp faces come in two different colors
There are two sides to every face in SketchUp – the front and the back. There is normally a color difference between the two sides by default.
It is common to find that when some tools, such as Push/Pull, are applied to a face, sometimes the faces result in the geometry being “inside out.” For some people, this is a mere nuisance. It is very important to make sure that you fix the issue in order to 3D-print your model correctly if you wish to 3D-print it.
Solution
In order to solve this issue, you need to right-click the faces you wish to reverse and then choose Reverse Faces from the context menu that appears. The easiest way to reverse faces is to select all of the faces that need to be reversed and then select Reverse Faces to reverse all of them at the same time. The process of checking your model’s normals is often referred to as the checking of your model in 3D printing.
A sudden crash of Sketchup and you lost all your works:
It is unfortunate that SketchUp crashes from time to time. You don’t have to worry about losing your files. SketchUp automatically saves them every five minutes.
Trimble Connect saves autosaves as revisions in the web version. On the Trimble Connect tab, you can always see a file’s revision history. If you want to see or restore an older version of a file, you can by following a few necessary steps.
You’ll always have an intact file if your file gets corrupted in a crash with desktop versions because SketchUp autosaves to a separate file.
Unfortunately, the biggest problem with autosaved files is that the vast majority of users don’t even know they exist. It is extremely important that you save your file as soon as possible after starting it. If you have ever saved your file, the autosaved file will be located in the same folder as the original.
Solution
- Make sure you save your original file, and this is the file you will always work on.
- The Master file should live in the same folder as the folder where the copy of the file lives so that it does not get lost.
- Your file should be saved in the Archive folder with a sequential number. The Archive folder of a large model often contains hundreds of saved versions going back to the first time you started the project.
Lagging Issue of SketchUp
If you have a big SketchUp model, your computer will perform worse, as the size of the model increases. Your model should be kept as small as you possibly can by doing everything you can to keep it as small as possible.
Solution
It is impossible to reduce the size of some models, as they are simply too large. The following tips will assist you in working with large models in SketchUp:-
- Tags and Outliner should be used liberally
- Make complex components simpler by substituting simple forms.
- The shadows should be turned off and a simple style should be selected, such as Shaded in the Default Styles collection, instead.
- You can navigate from one view to another by using scenes.