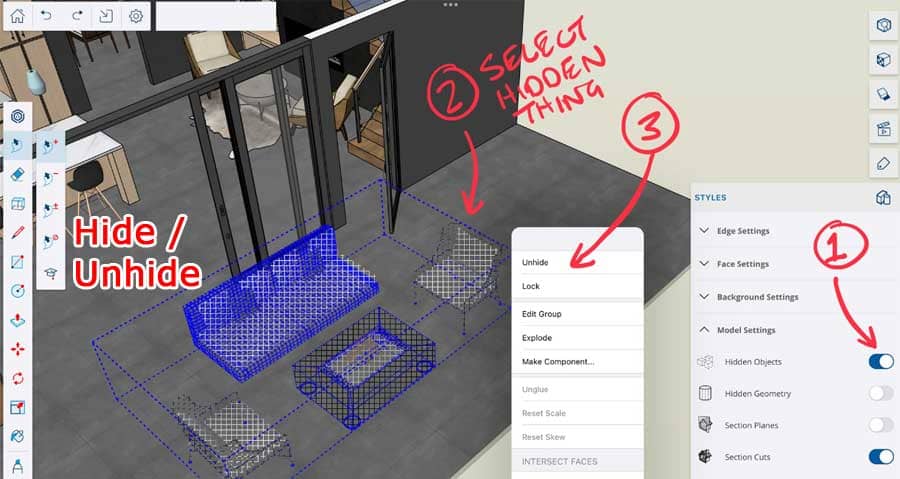SketchUp, the popular 3D modeling software, offers a range of tools that enhance productivity and streamline the design process. Among these tools are the Outliner and Components features, which are invaluable for managing complex models.
Understanding the Outliner
The Outliner is a powerful feature in SketchUp that displays a hierarchical list of all groups and components in your model. It provides a clear overview, allowing you to easily navigate and manage the different elements of your design.
Accessing the Outliner
To open the Outliner:
- Go to the Window menu.
- Select Outliner.
The Outliner window will appear, showing all the groups and components in your model.
Hiding Elements Using the Outliner
Hiding elements can help you focus on specific parts of your model without distractions. Here’s how to do it using the Outliner:
- Select the Element: In the Outliner, click on the group or component you want to hide.
- Hide the Element: Right-click the selected item and choose Hide from the context menu.
The selected element will be hidden from the view, making it easier to work on other parts of your model.
Unhiding Elements Using the Outliner
To unhide elements:
- Locate the Hidden Element: Hidden elements will appear grayed out in the Outliner.
- Unhide the Element: Right-click the grayed-out item and select Unhide from the context menu.
The element will reappear in your model, ready for further manipulation.
Leveraging Components
Components in SketchUp are reusable objects that can significantly improve your modeling efficiency. When you hide or unhide a component, all instances of that component in the model will be affected.
Creating Components
To create a component:
- Select Geometry: Select the geometry you want to turn into a component.
- Create Component: Right-click and choose Make Component.
- Define Component Attributes: In the Create Component dialog box, enter a name and other attributes, then click Create.
Hiding Components
Hiding components is similar to hiding groups:
- Select the Component: Click on the component in the Outliner or directly in the model.
- Hide the Component: Right-click and choose Hide.
All instances of the component will be hidden from view.
Unhiding Components
To unhide components:
- Locate the Hidden Component: Find the grayed-out component in the Outliner.
- Unhide the Component: Right-click and select Unhide.
All instances of the component will reappear in the model.
Best Practices for Hiding and Unhiding
To make the most of the hiding and unhiding features in SketchUp, consider these best practices:
Use Groups and Components Wisely
- Organize Your Model: Use groups and components to logically organize your model. This makes it easier to hide and unhide elements as needed.
- Name Your Elements: Assign meaningful names to groups and components. This helps you quickly identify and manage them in the Outliner.
Utilize Layers (Tags)
- Layer Management: Use layers (now called tags in newer versions of SketchUp) to manage the visibility of large sets of elements. Assign groups and components to different layers and toggle their visibility using the Tags panel.
Keep the Outliner Organized
- Hierarchy: Maintain a clear hierarchy in the Outliner. Nest related elements under parent groups or components to keep the Outliner tidy.
- Regular Maintenance: Periodically review and clean up the Outliner to remove unused elements and reorganize as needed.
Shortcuts and Efficiency
- Learn Shortcuts: Familiarize yourself with keyboard shortcuts for hiding (e.g., ‘H’) and unhiding (e.g., ‘Shift + H’) to speed up your workflow.
- Scene Management: Use scenes to save different visibility states of your model. This allows you to quickly switch between different views and working contexts.
Conclusion
Hiding and unhiding elements in SketchUp using the Outliner and Components features can greatly enhance your modeling efficiency. By organizing your model with groups, components, and layers, and by maintaining a clean Outliner, you can manage complex designs with ease. Follow the best practices outlined in this article to ensure a smooth and productive workflow in SketchUp.