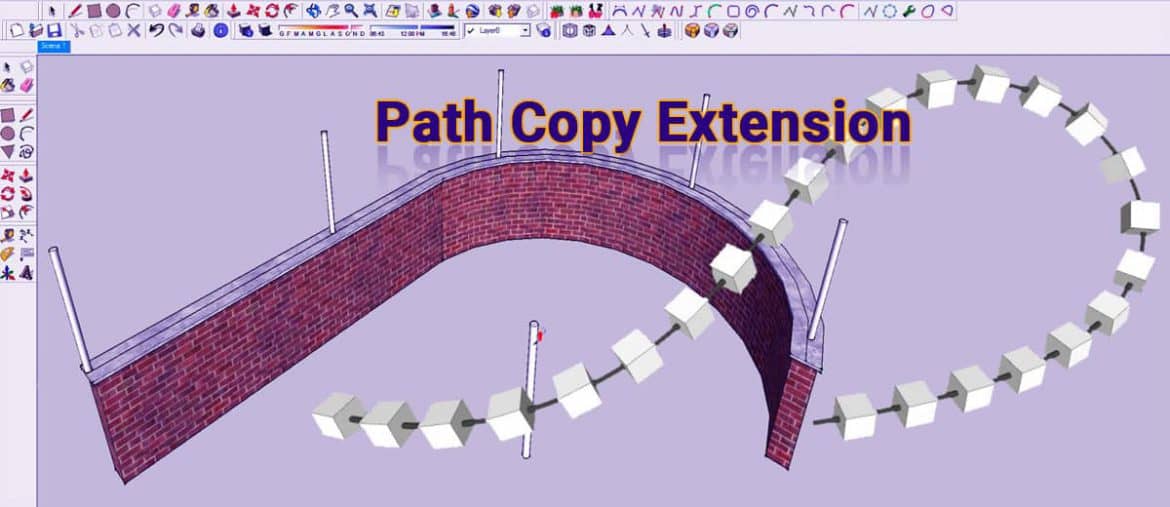In this article, we are going to talk about an extension that allows creating copies of objects along the path and some other things in order to use this extension effectively. So let’s start and jump into it!
Download/ Install Path Copy
The extension we are talking about is Path Copy. Path Copy has been created a long time ago and you can use it to copy objects along different paths inside Sketchup. You can find oath copy into the extension Wearhouse, type path copy in the search engine and you will see the Mustered team has launched path copy. Note down the compatibility of the extension which means download the latest version of the path copy. Click on the Install button.
Adjusting Object Spacing
It copies the objects by keeping the space equally between the copied objects. You can adjust the space according to your wish. You will see how spacing will change after adjusting the space. Notice that you don’t have to use your mouse to move the objects, just by pressing enter key you can adjust the space.
Components for Easy Adjustments
One thing you want to do when you are using extensions is to use components. So when you make a copy of an object, it creates a component itself and so if we create copies of the same
The object then those objects also becomes components. So for example, if we want to rotate the objects, we just have to first double click on the object and you will notice all the copies have been selected. Now rotate the object, you will see other copies will also rotate themselves. This changes one of the components then all of them will change. So make sure to use components, if you have to face all the objects in one direction.
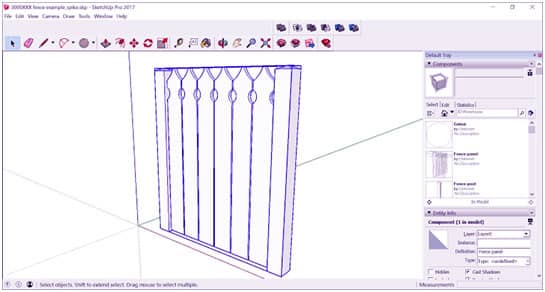
Adjust object axes to affect an orientation
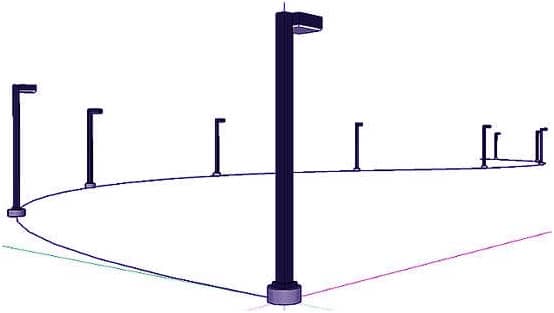
In addition to being able to rotate this after you place them, you can also adjust the object axes in order to adjust the orientation.
Use the Weld Extension for Multiple Segments
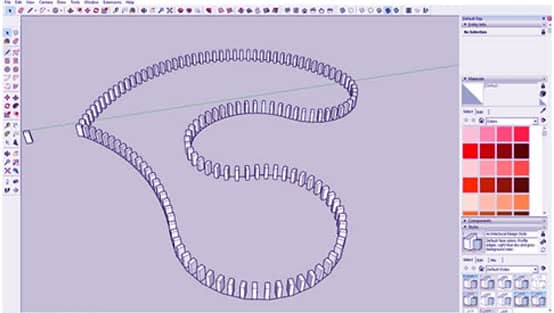
Now let’s talk a little bit on multiple lines. If we draw the L Shape line and use path copy, you will notice, it will only copy the single line. This is because path copy can only place objects along single paths or a single curve. To copy for multiple objects, download the extension Weld Extension from extension Wearhouse. That will help to copy objects from both edges as the weld transforms two edges to a single edge. This extension will help to copy multiple segments.