The Extension Warehouse and Sketchup were made to work together. In most cases, to add an extension on our local copy of SketchUp, we simply click the Install button on the extension details page and wait a moment while the software does the rest of the work. For the most part, SketchUp extensions don’t require you to do much management. If we install a SketchUp extension through the Extension Warehouse, the extension and SketchUp work together pretty seamlessly.
However, this magical installation process comes with a few caveats:
- We must access the Extension Warehouse from SketchUp (as opposed to a browser). If we access the Extension Warehouse from a web browser, we see a Download button instead of an Install button, and then need to install the downloaded .RBZ file manually through SketchUp Preferences.
- The extension is a free extension. Many extensions on the Extension Warehouse are free for us to download and use. Developers also have the option of selling extensions for a one-time fee or a subscription. When an extension is available for purchase, where we did normally see the Install button, we instead see a Purchase button and sometimes an Install Trial button, as shown in the following figure. A trial extension is free to use for a limited time. In some cases, an extension is available for purchase, but we need to buy the extension from the developer’s website and install the extension manually.
Tip: Installing and managing extensions is easiest if we access the Extension Warehouse from SketchUp by selecting Window > Extension Warehouse.
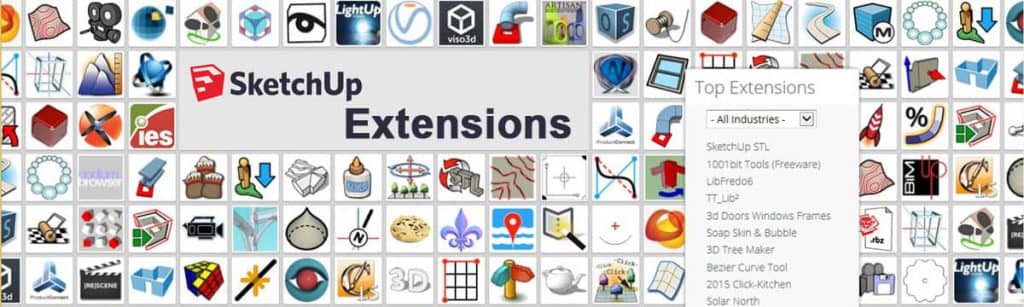
We might need to check on an extension or handle an issue once in a while. For example, here’s when the tips and steps in this article come in handy:
- A developer adds a feature, fixes a bug, or otherwise updates an extension.
- Our SketchUp interface has become cluttered with extensions, and we did like to clear up the extensions you don’t use often.
Note: If you’re not familiar with the features on the extension details page, check out the introduction to the Extension Warehouse interface in Getting Started. If you’re wondering how to uninstall, update, or otherwise manage your extensions, see Managing Extensions.
Installing extensions manually in SketchUp Preferences
If we download an extension from the Extension Warehouse via a web browser
- In SketchUp, select Window > Extension Manager. The Extension Manager window appears.
- Click the Install Extension button.
- In the Open dialog box that appears, navigate to the .rbz file saved to your computer, select the file, and click OK (Microsoft Windows) or Open (Mac OS X).
- When SketchUp warns us about installing only extensions from trusted sources, click Yes to proceed and install your extension. (This assumes you do, in fact, trust the source of your extension.)
Finding and using an extension after it’s installed
Sometimes, an extension appears on an Extensions menu. Simply select an extension from the menu to start using it. The extension may also add a toolbar for using the extension’s features, such as the Curve Maker toolbar shown in the figure. Other times, an extension is on the Draw menu, the Tools menu, or a context menu.
Enabling and disabling extensions
Disabling an extension unloads it from SketchUp. We might want to disable an extension in the following circumstances:
- An extension can take up resources even when you’re not using it, so disabling unneeded extensions can help SketchUp run as fast as possible.
- Disabling extensions can declutter SketchUp’s menus and toolbars. If we rarely use an extension, we can disable it so that it’s out of the way until we need it.
To disable an extension in the Extension Warehouse:
- In SketchUp, select Window > Extension Warehouse and sign in to the Extension Warehouse.
- Select My Extensions from the user menu. The Extension Warehouse opens to the My Extensions tab.
- Disable any extension by clicking its Disable option. After we disable an extension, it becomes grayed out, moves to the bottom of My Extensions tab, and has an Enable option, which can click to re-enable the extension.


